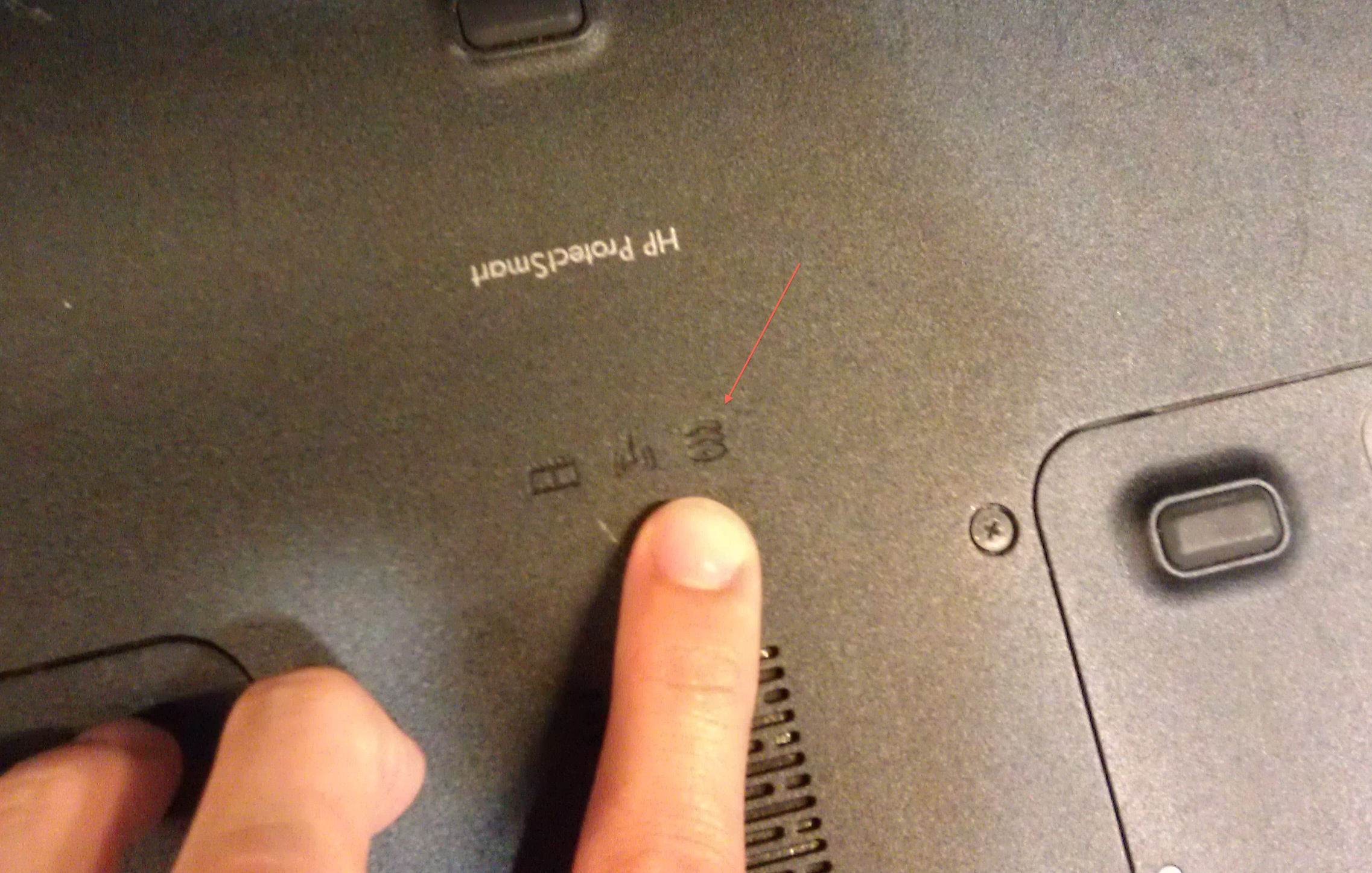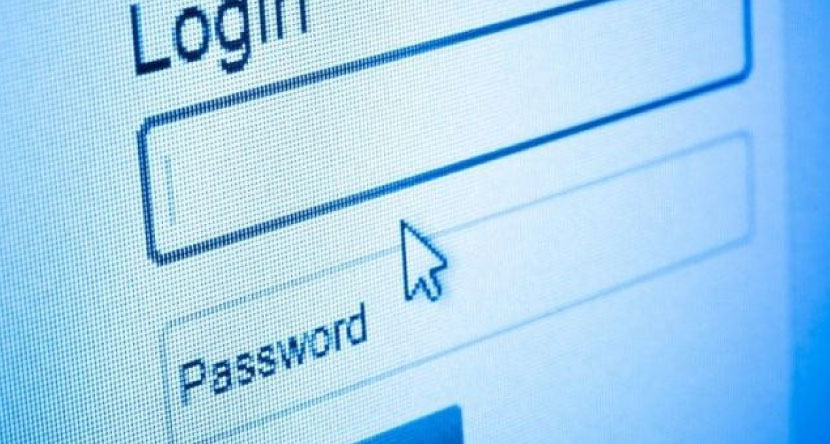People are so concerned with having enough room when they’re looking into purchasing a new computer. I’m not sure this is a necessary concern because most hard drives are at least 250gb and more! Just in case though…laptops are easy machines to upgrade hard drives on. This is how you do it!
1-First off. Flip the laptop on it’s lid so the battery is facing the ceiling. Also, take the battery out!
 2- Since not all laptops are exactly the same this next part may be slightly different for each person. To make it easier look for the hard drive symbol on the casing. Where ever this is located points to the covering you will have to remove in order to get to your hard drive.
2- Since not all laptops are exactly the same this next part may be slightly different for each person. To make it easier look for the hard drive symbol on the casing. Where ever this is located points to the covering you will have to remove in order to get to your hard drive.
So find this symbol and remove the panel on the back of the machine where it is located. Note: Usually magnetic screw drivers make this process a lot easier. Also, keep the screws in an area where you won’t lose them…they get away really easily, and are very difficult to find once they’re gone.
3-When the panel is removed you should be able to see the hard drive as plane as day. This particular laptop allows space for two hard drives– I’ve removed one of them already to (hopefully) make this less confusing. The next step will be removing the screws holding the hard drive in place.
 In the photo you will notice that my screw driver is directly over one of the two screws that needs to be removed in order to take this hard drive out.
In the photo you will notice that my screw driver is directly over one of the two screws that needs to be removed in order to take this hard drive out.
4- Once the screws holding your hard drive in have been removed you can actually remove the drive. Looking back at the previous photo you will notice some space at the bottom of the drive and what looks like a pull tab. Pull it! You might have to tug kind of hard. Do not pull towards the ceiling, pull horizontally in the direction of the space that is provided by the computer’s design. Note: In the above picture this space is a peach color.
5- Once you’ve pulled the drive away from the connector in the computer you can hold the carriage and the drive in your hands. You will notice that the carriage is removable. So next you will take out the screws holding the hard drive to the carriage. Don’t touch the connectors if you can help it, and don’t drop the hard drive….they’re fragile ; )
 You’ll notice that the screws I’ve removed (above) are below where they were originally screwed in. There are two more on the opposite side of this carriage. This is pretty standard for all laptops.
You’ll notice that the screws I’ve removed (above) are below where they were originally screwed in. There are two more on the opposite side of this carriage. This is pretty standard for all laptops.
6- The last photo (below) shows the hard drive completely removed from everything, which means if you’ve gotten this far, you’ve done it! Now go ahead and pop in the new drive and re-assemble everything.
NOTE: After this point you will need to install the operating system onto the new hard drive. You can do this with recovery media, a newly purchased operating system, or from a flash drive that has an operating system on it. Since this process varies greatly form OS to OS I will not be covering that process. Those who have questions about OS installation on a blank drive should contact me directly or request a post for your particular operating system.
Thank you!