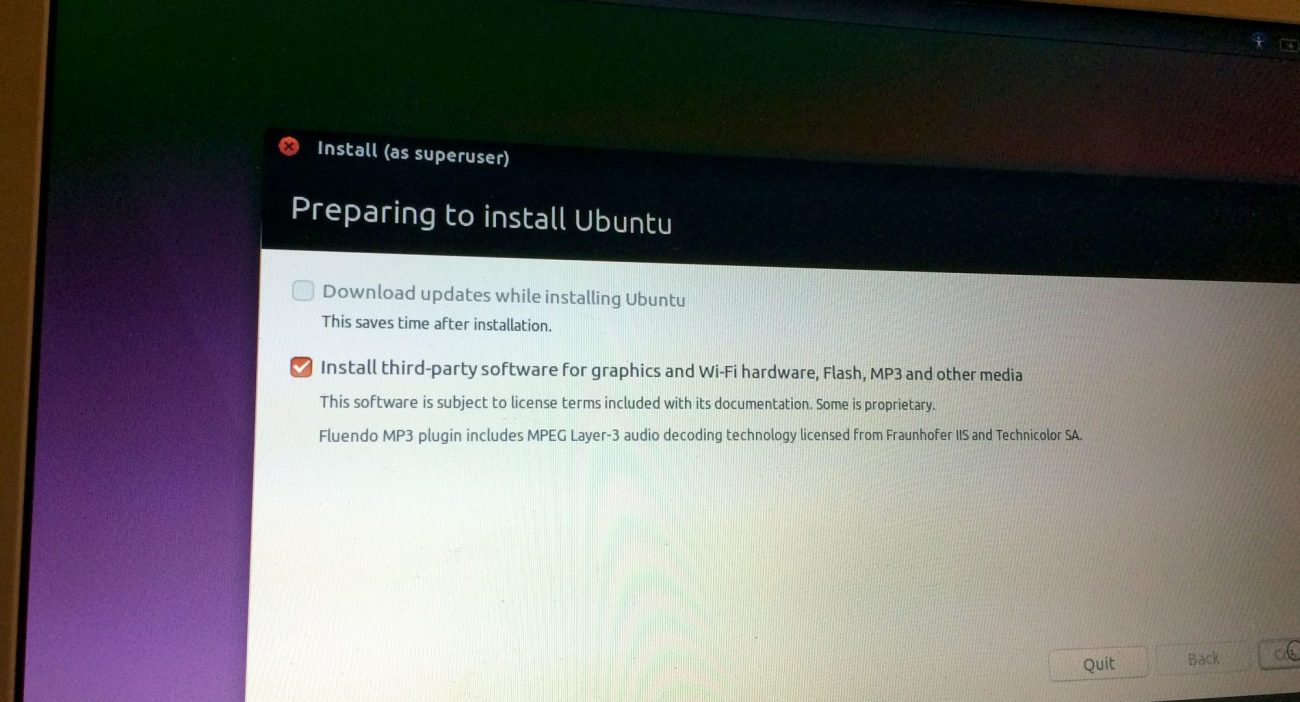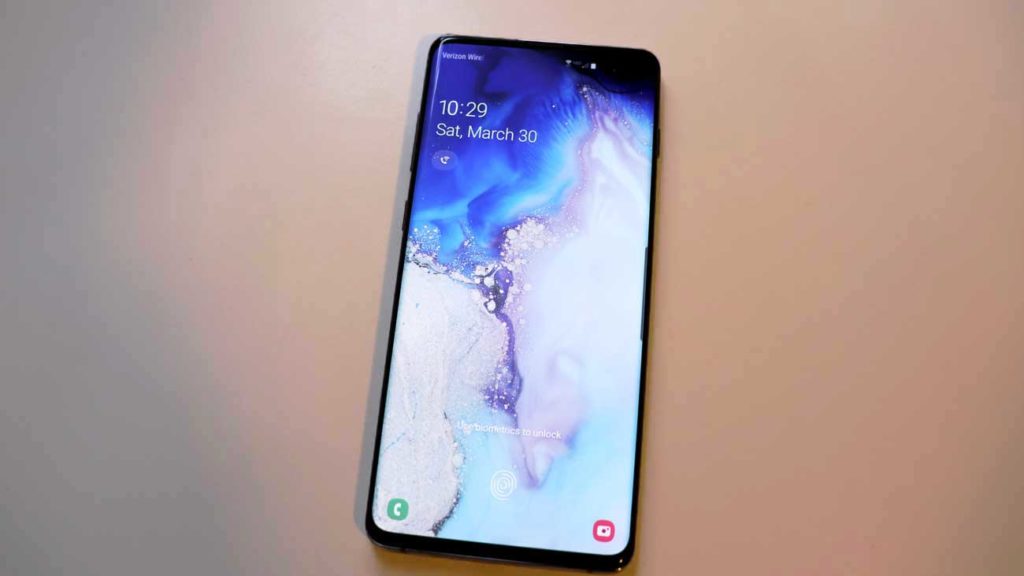One night, I decided I was tired of looking at my 9-year-old MacBook and not being able to use it — I decided it was time to install Ubuntu.
Aside from being old, the little MacBook was still performing really well. The only problem was that a lot of the machine’s basic software (browsers, plugins, etc) were no longer supported. Not only is unsupported software a problem for getting stuff done, it’s a problem for staying up-to-date on security patches.
Now you know why I decided to make an UbuntuBook, here’s how I did it:
*Please note that this is my first ever attempt at installing Ubuntu. That said, it’s best not to treat this guide as gospel truth. Use it instead as a jumping off point for your own Ubuntu adventure.
While backing up my MacBook, I downloaded the most recent and stable version (16.04 LTS) of the operating system from Ubuntu.com. Then I grabbed a writeable DVD ( – R) so I could make a bootable disc. It’s pretty simple if you’ve never done it before; here are instructions for getting this done on Windows and on OS X (recently renamed macOS).
If you’re running OS X 10.4 El Capitan, all you need to do is insert the DVD into your optical drive and have the downloaded iso file on your desktop. From there, pull down the “File” menu in the top left of your screen (next to the apple and finder menus) and toward the bottom of the drop down you should see something like “Burn Disk Image to Disc.” Click it. Sit. And wait.
After that’s done, pop the bootable DVD into your old Mac and shut the computer down. Ubuntu’s site says the machine should boot to the disc automatically at next startup — mine didn’t. Instead, I had to hold Option after turning on the machine, this forces the computer to search for bootable discs.
Once the bootable drives are on screen, you’ll want to choose the one marked “EFI Boot.” And from there you can follow the on-screen prompts to get Ubuntu installed. I chose to wipe my entire hard drive (which means the old Mac OS and its data are gone) before installing Ubuntu.
At this point, you’re technically done. Ubuntu is installed, but there’s a pretty good chance you’ve got no Wi-Fi. Here’s how to fix that:
Either grab a computer that can connect to the internet or ask a friend to download a few files you need (this assumes your ethernet connection is also not working). You’re going to need to install dkms and bcmwl-kernel-source. Download those files and put them on a flash drive that your new Ubuntu machine can read.
Plug the flash into your USB port on the UbuntuBook and open Terminal. If you’ve never worked in Terminal before, this might be worth a read because Ubuntu requires you being fairly comfortable in the space.
Next, go ahead and navigate to the desktop (with cd Desktop) and then install the first package:
cd Desktop
sudo dpgk -i DROP PACKAGE HERE
You literally drag the file from your USB window to the line in Terminal. After dropping the file, more code will appear pointing to where the file lives. Hit Enter. Click install if any additional prompts come up and do the same for the second file you downloaded.
This time, if you trying connecting to Wi-Fi, your UbuntuBook should connect.
Now you should install any updates Ubuntu needs and enjoy!